© 2016 Your company
Занятие №8 "Раздел внешность"
Вы можете рисовать прямо на Сцене при помощи команд Пера, но костюмы дают еще один мощный и иногда намного более простой способ добавить графику в ваши программы. Команды раздела Внешность позволят вам управлять костюмами, создавая анимацию, добавлять облачка с мыслями, применять графические эффекты и менять степень видимости спрайта.
Анимирование костюма
Вы уже знаете, как отправить спрайт из одной точки на Сцене в другую. Но перемещающиеся по Сцене статичные спрайты смотрятся не слишком живо. Если вы будете использовать разные костюмы и переключаться между ними достаточно быстро, будет казаться, что спрайт действительно движется! Создайте спрайт представленный ниже нарисовав при помощи графического редактора 7 костюмов. СОберите программу что бы протестировать работу спрайта.
Вы уже знаете, как отправить спрайт из одной точки на Сцене в другую. Но перемещающиеся по Сцене статичные спрайты смотрятся не слишком живо. Если вы будете использовать разные костюмы и переключаться между ними достаточно быстро, будет казаться, что спрайт действительно движется! Создайте спрайт представленный ниже нарисовав при помощи графического редактора 7 костюмов. СОберите программу что бы протестировать работу спрайта.
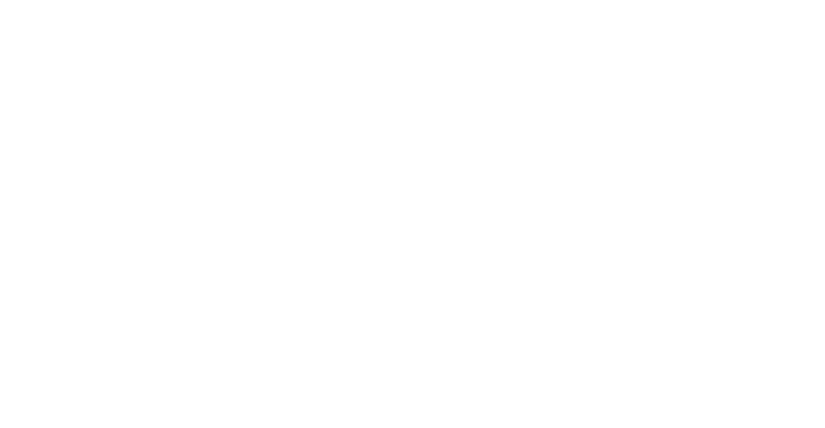
В этой программе один спрайт с семью костюмами и одним скриптом. У него есть семь костюмов в закладке Костюмы (Frame1 ... Frame7), а скрипт — в закладке Скрипты. Когда вы запускаете программу, кликнув по зеленому флажку, кажется, что человечек идет по Сцене. Ключ к его движению — команда следующий костюм, которая говорит спрайту надеть следующий костюм из списка. Если спрайт надел последний костюм из списка, дальше он перейдет к первому.
После клика по зеленому флажку скрипт начинается с цикла всегда с блоком ждать в конце, чтобы сделать задержку на 0,1 секунды после каждой смены костюма. Если эту задержку убрать, будет казаться, что человечек не идет, а бежит. Поэкспериментируйте с разными значениями для блоков идти и ждать и посмотрите, как это скажется на анимации.
После клика по зеленому флажку скрипт начинается с цикла всегда с блоком ждать в конце, чтобы сделать задержку на 0,1 секунды после каждой смены костюма. Если эту задержку убрать, будет казаться, что человечек не идет, а бежит. Поэкспериментируйте с разными значениями для блоков идти и ждать и посмотрите, как это скажется на анимации.
Вы можете использовать команду сменить фон на, чтобы менять сцены в мультфильме, уровни игры и т. д. Любой спрайт в вашем проекте может использовать блок когда фон меняется на, чтобы определять момент, когда Сцена меняет костюм, и действовать соответственно.
Если вы хотите, чтобы пользователи взаимодействовали со спрайтом, вы можете изменять его костюм по клику мышки, как в программе ниже.
В этом приложении один спрайт — Лицо (Face), у которого есть пять костюмов. Программа использует блок когда спрайт нажат (из раздела События), чтобы дать спрайту знать, когда пора менять костюмы.
В этом приложении один спрайт — Лицо (Face), у которого есть пять костюмов. Программа использует блок когда спрайт нажат (из раздела События), чтобы дать спрайту знать, когда пора менять костюмы.
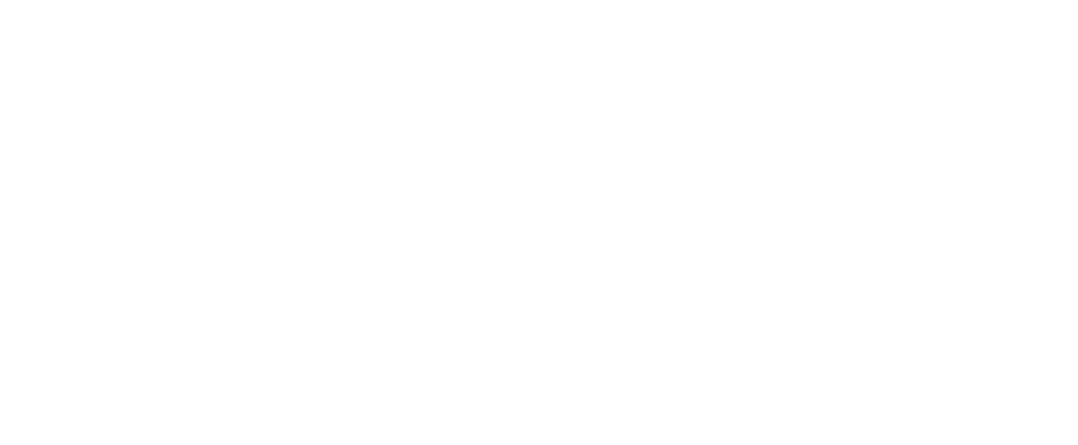
Упражнение 8.1
Создайте программу которая содержит один спрайт, у которого три костюма — Красный, Желтый и Зеленый (Red, Orange и Green), а также незавершенный скрипт, который показан ниже. Допишите программу, добавив необходимые блоки ждать, чтобы создать реалистичные анимированные светофоры.
Создайте программу которая содержит один спрайт, у которого три костюма — Красный, Желтый и Зеленый (Red, Orange и Green), а также незавершенный скрипт, который показан ниже. Допишите программу, добавив необходимые блоки ждать, чтобы создать реалистичные анимированные светофоры.
Каждый раз, когда вы кликнете по смайлику, он будет меняться на следующий в списке. Скрипт также использует блок сменить фон на, чтобы скомандовать Сцене случайным образом сменить фон на любой из четырех имеющихся. Когда Сцена переключается на сцена4, спрайт Лицо фиксирует это событие (при помощи блока-триггера когда фон меняется на из раздела События). В этом случае Лицо совершает путешествие в верхний правый угол Сцены и возвращается в центр.
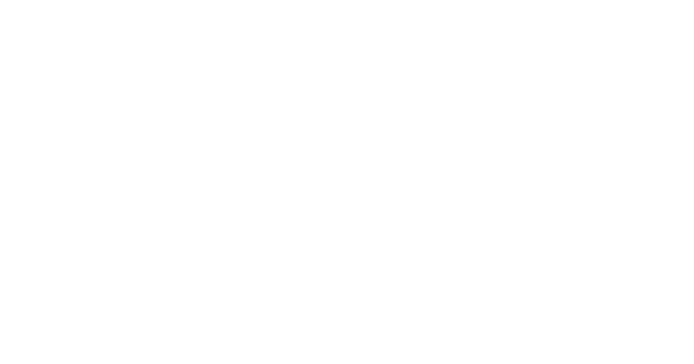
Спрайты, которые думают и говорят
Вы можете использовать команды думать или сказать, чтобы ваш спрайт начал говорить или думать как герой комикса.
Вы можете использовать команды думать или сказать, чтобы ваш спрайт начал говорить или думать как герой комикса.
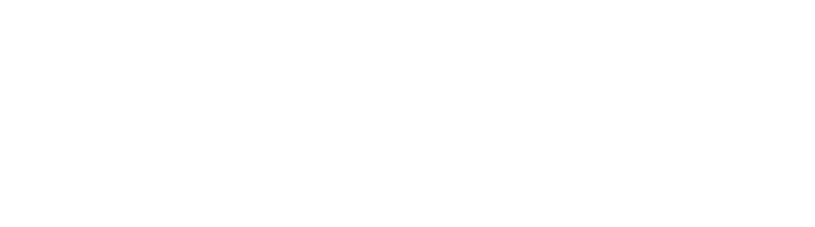
Любая фраза, которую вы используете в этих командах, появится над спрайтом и будет отображаться постоянно. Если вы хотите стереть текст, используйте пустые блоки думать или сказать. Вы также можете показывать текст на протяжении определенного времени, если используете команду говорить в течение секунд (или думать в течение секунд), как показано на рис. 3.3 (справа). Команда установить эффект позволяет вам применять различные графические эффекты в работе с костюмами и фонами. В среде Scratch эти эффекты называются рыбий глаз, завихрение, мозаика и т.д
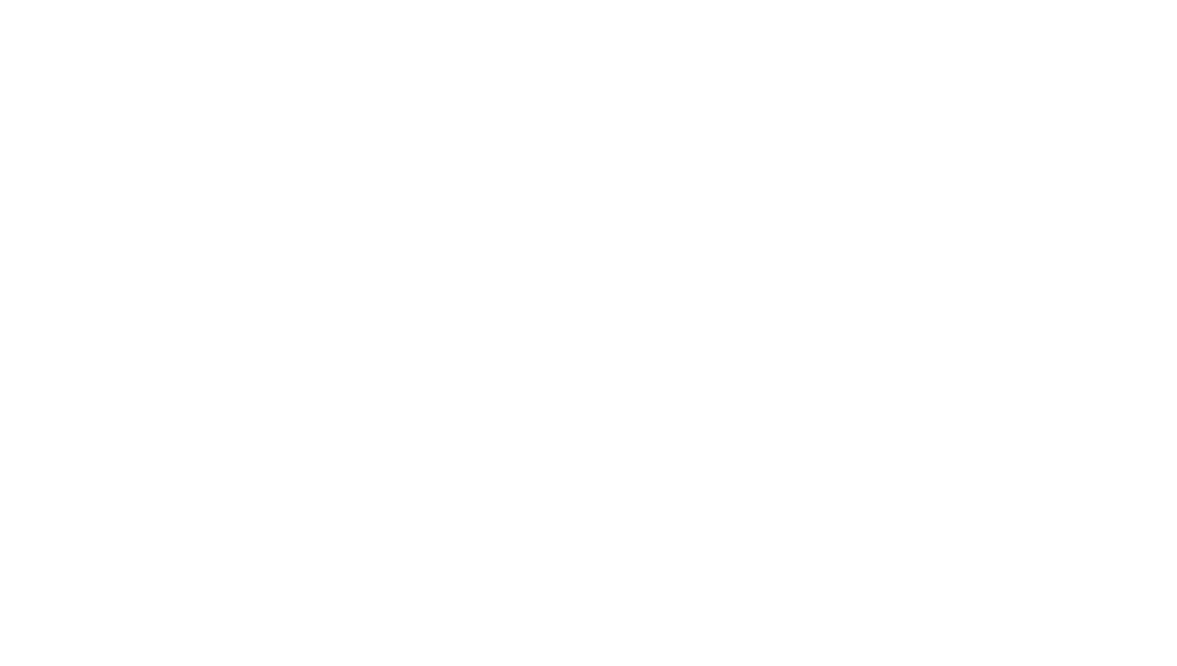
Вы можете применить несколько эффектов одновременно, использовав последовательно несколько графических команд.
Кликните по стрелке вниз в блоке установить эффект, чтобы выбрать из выпадающего меню эффект, который вы хотите применить. Вы можете использовать команду изменить эффект на, чтобы постепенно перейти на новый эффект, а не резко сменить его. Например, если эффект призрак установлен на 40, то, изменив его на 60, мы получим 100, что заставит спрайт исчезнуть полностью (как настоящий призрак). Если вы хотите вернуть изображению исходный вид, воспользуйтесь блоком убрать графические эффекты.
Размер и видимость
Иногда нужно изменить размер спрайта или контролировать момент его появления в программе. Например, чтобы более близкие объекты были крупнее или в начале игры выводился спрайт с инструкциями.
Если вы хотите уменьшить или увеличить спрайт, вам помогут команды установить размер % и изменить размер на. Первая устанавливает размер спрайта в процентном соотношении с исходным, а вторая меняет на определенную величину, соотносящуюся с исходным размером. Когда вам нужно, чтобы спрайт появился или исчез, используйте блоки показаться или спрятаться соответственно.
Чтобы посмотреть, как работают эти команды, создадим программу, представленную ниже. В этой программе кот будет чихать как мультяшный персонаж, меняясь в размере, как показано на рисунке.
Иногда нужно изменить размер спрайта или контролировать момент его появления в программе. Например, чтобы более близкие объекты были крупнее или в начале игры выводился спрайт с инструкциями.
Если вы хотите уменьшить или увеличить спрайт, вам помогут команды установить размер % и изменить размер на. Первая устанавливает размер спрайта в процентном соотношении с исходным, а вторая меняет на определенную величину, соотносящуюся с исходным размером. Когда вам нужно, чтобы спрайт появился или исчез, используйте блоки показаться или спрятаться соответственно.
Чтобы посмотреть, как работают эти команды, создадим программу, представленную ниже. В этой программе кот будет чихать как мультяшный персонаж, меняясь в размере, как показано на рисунке.
Упражнение 8.2
Добавьте в конце скрипта блок, чтобы кот исчез после своего эффектного чиха. Добавьте еще один блок, чтобы спрайт появился в начале скрипта.
Добавьте в конце скрипта блок, чтобы кот исчез после своего эффектного чиха. Добавьте еще один блок, чтобы спрайт появился в начале скрипта.
Размер спрайта увеличивается, когда он собирается чихнуть, а потом возвращается к исходному значению. Запустите программу и посмотрите, что получится, чтобы понять, как работают эти команды.
Слои
Две последние команды раздела Внешность отражают порядок, в котором спрайты рисуются на Сцене. Он определяет, какой спрайт будет виден, когда они наслаиваются друг на друга. Предположим, вы хотите создать сцену с девушкой, стоящей за огромной скалой.
Если вы хотите, чтобы девушка была за скалой, вам нужно вывести скалу в первый слой рисунка или же отправить девушку во второй. Scratch предлагает две команды, с помощью которых можно перераспределять слои: перейти в верхний слой и перейти назад на слоев (также показаны на рисунке). Первая команда сообщает системе, что спрайт всегда нужно рисовать поверх других изображений, а вторая отправляет его на столько слоев назад, на сколько вы укажете.
Две последние команды раздела Внешность отражают порядок, в котором спрайты рисуются на Сцене. Он определяет, какой спрайт будет виден, когда они наслаиваются друг на друга. Предположим, вы хотите создать сцену с девушкой, стоящей за огромной скалой.
Если вы хотите, чтобы девушка была за скалой, вам нужно вывести скалу в первый слой рисунка или же отправить девушку во второй. Scratch предлагает две команды, с помощью которых можно перераспределять слои: перейти в верхний слой и перейти назад на слоев (также показаны на рисунке). Первая команда сообщает системе, что спрайт всегда нужно рисовать поверх других изображений, а вторая отправляет его на столько слоев назад, на сколько вы укажете.
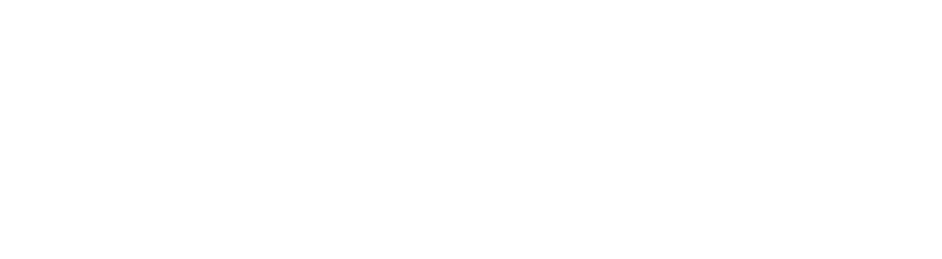
Scratch - Учись играя!
