© 2016 Your company
Занятие №1 "Среда программирования Scratch"
Вам когда-нибудь хотелось создать свою компьютерную игру, снять мультфильм, сделать учебное пособие или научную симуляцию? Scratch — графический язык программирования, который позволит вам легко создавать подобные программные приложения и многое другое.
Программа — просто набор инструкций, которые сообщают компьютеру, что ему делать. Они пишутся при помощи языка программирования. Scratch — один из них, и он уникален. Большинство языков программирования имеют текстовую основу: нам приходится давать компьютеру команды, похожие на шифровки, на английском языке.
Выучить эти языки и понять их синтаксис непросто для начинающего. Scratch же визуальный язык программирования. Он был разработан в медиалаборатории Массачусетского технологического института, чтобы сделать программирование более доступным, а обучение ему — более занимательным.
На Scratch вам не надо писать никаких сложных команд. Вы будете создавать программы, соединяя графические блоки.
Взглянем на простую программу, состоящую всего их одного блока:
Выучить эти языки и понять их синтаксис непросто для начинающего. Scratch же визуальный язык программирования. Он был разработан в медиалаборатории Массачусетского технологического института, чтобы сделать программирование более доступным, а обучение ему — более занимательным.
На Scratch вам не надо писать никаких сложных команд. Вы будете создавать программы, соединяя графические блоки.
Взглянем на простую программу, состоящую всего их одного блока:
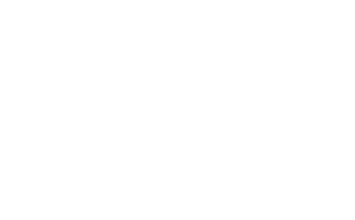
Когда вы запускаете этот блок в Scratch, у кота в облачке появляется текст «Привет!»
Кот, которого вы видите на рисунке выше, называется спрайтом. Спрайты понимают и выполняют наборы команд, которые вы им даете. Сиреневый блок слева говорит коту, что нужно, чтобы в облачке появился текст «Привет!».
В Scratch вы можете программировать, соединяя разные блоки, про- маркированные цветами, как если бы вы собирали что-то из кубиков Lego.
____
Соединенные между собой блоки, или «стеки» блоков, которые вы создаете, называются скриптами. Например, на рисунке ниже показано, как скрипт четыре раза меняет цвет спрайта.
В Scratch вы можете программировать, соединяя разные блоки, про- маркированные цветами, как если бы вы собирали что-то из кубиков Lego.
____
Соединенные между собой блоки, или «стеки» блоков, которые вы создаете, называются скриптами. Например, на рисунке ниже показано, как скрипт четыре раза меняет цвет спрайта.
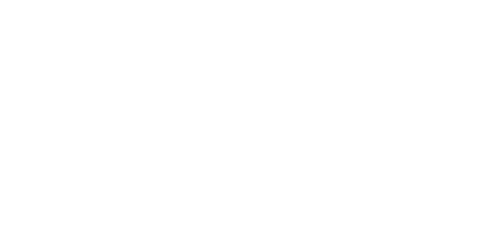
Использование скрипта для изменения цвета спрайта
Этот скрипт ждет одну секунду, прежде чем поменять цвет, а те четыре кота, которых вы здесь видите, показывают новые цвета, в которые окрашивается спрайт после каждого изменения.
НОВАЯ страница
Среда программирования Scratch
Чтобы запустить Scratch, войдите на сайт Scratch и кликните по ссылке Создавай. Интерфейс редактора проектов Scratch представлен ниже
Среда программирования Scratch
Чтобы запустить Scratch, войдите на сайт Scratch и кликните по ссылке Создавай. Интерфейс редактора проектов Scratch представлен ниже
Сцена
Сцена — место, где ваши спрайты двигаются, рисуют и взаимодействуют. Ширина ее 480 шагов, а высота — 360 шагов, как показано ниже.
Центр Сцены — точка отсчета осей координат x и y.
Вы можете определить координаты любой точки на Сцене, наведя на нее курсор и посмотрев цифры в поле, отображающем положение мыши (x, y), которое расположено непосредственно под Сценой.
Сцена — место, где ваши спрайты двигаются, рисуют и взаимодействуют. Ширина ее 480 шагов, а высота — 360 шагов, как показано ниже.
Центр Сцены — точка отсчета осей координат x и y.
Вы можете определить координаты любой точки на Сцене, наведя на нее курсор и посмотрев цифры в поле, отображающем положение мыши (x, y), которое расположено непосредственно под Сценой.
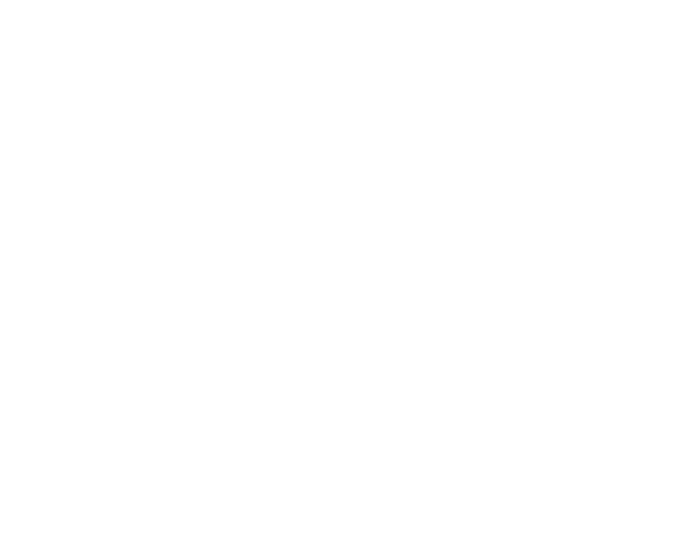
Сцена — плоскость координат с отметкой (0, 0) посередине
Упражнение 1.1
Перемещайте Спрайт по сцене и посмотрите на поле, отображающее положение мыши. Что происходит, когда вы уводите Спрайт за пределы Сцены? А теперь перейдите в режим презентации и посмотрите, как изменится экран. Кликните по иконке слева вверху или нажмите Esc на клавиатуре, чтобы выйти из режима презентации.
Перемещайте Спрайт по сцене и посмотрите на поле, отображающее положение мыши. Что происходит, когда вы уводите Спрайт за пределы Сцены? А теперь перейдите в режим презентации и посмотрите, как изменится экран. Кликните по иконке слева вверху или нажмите Esc на клавиатуре, чтобы выйти из режима презентации.
На небольшой панели управления над Сценой есть несколько пунктов. Иконка режима презентации скрывает все скрипты и инструменты программирования и разворачивает поле Сцены практически на весь экран. Поле редактирования показывает название текущего проекта. Зеленый флажок и значок Стоп позволяют вам запустить и остановить программу.
Упражнение 1.2
Добавьте в свой проект новые спрайты, используя кнопки, расположенные над списком спрайтов. Поменяйте расположение спрайтов в списке, перетаскивая с места на место их иконки.
Добавьте в свой проект новые спрайты, используя кнопки, расположенные над списком спрайтов. Поменяйте расположение спрайтов в списке, перетаскивая с места на место их иконки.
Список спрайтов
Список спрайтов показывает имена и иконки всех спрайтов вашего проекта. Новые проекты начинаются с белого поля Сцены и одного спрайта кота.
Скрытые кнопки справа от спрайтов позволяют вам добавить в ваш проект новые спрайты из четырех источников: библиотеки спрайтов Scratch, встроенного редактора Paint(вы можете там самостоятельно нарисовать костюм), случайный выбор из библиотеки или просто с вашего компьютера
Список спрайтов показывает имена и иконки всех спрайтов вашего проекта. Новые проекты начинаются с белого поля Сцены и одного спрайта кота.
Скрытые кнопки справа от спрайтов позволяют вам добавить в ваш проект новые спрайты из четырех источников: библиотеки спрайтов Scratch, встроенного редактора Paint(вы можете там самостоятельно нарисовать костюм), случайный выбор из библиотеки или просто с вашего компьютера
У каждого спрайта в вашем проекте свои скрипты, костюмы и звуки.
Вы можете выбрать любой спрайт, чтобы посмотреть на его атрибуты. Либо кликните по его иконке в списке, либо дважды кликните по самому спрайту на Сцене.
Текущая иконка всегда выделена и обведена синей рамочкой. Выбрав спрайт, вы получаете доступ к его скриптам, костюмам и звукам.
Для этого нужно кликнуть по одной из трех закладок наверху над полем скриптов. А пока кликните правой кнопкой мыши (или нажмите Ctrl+клик, если у вас Mac) по иконке спрайта-кота, чтобы увидеть выпадающее меню, как показано ниже
Вы можете выбрать любой спрайт, чтобы посмотреть на его атрибуты. Либо кликните по его иконке в списке, либо дважды кликните по самому спрайту на Сцене.
Текущая иконка всегда выделена и обведена синей рамочкой. Выбрав спрайт, вы получаете доступ к его скриптам, костюмам и звукам.
Для этого нужно кликнуть по одной из трех закладок наверху над полем скриптов. А пока кликните правой кнопкой мыши (или нажмите Ctrl+клик, если у вас Mac) по иконке спрайта-кота, чтобы увидеть выпадающее меню, как показано ниже
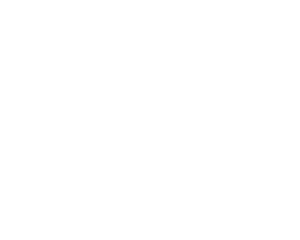
Помимо иконок спрайтов, список спрайтов показывает справа иконку Сцены. У нее есть свой набор скриптов, изображений и звуков. Фоновое изображение, которое вы видите на Сцене, мы так и называем: фон. Когда вы начинаете новый проект, фон по умолчанию белый. Но вы можете добавить новые изображения при помощи любой из четырех кнопок, расположенных под иконкой Сцены. Кликните по иконке Сцены в списке спрайтов, чтобы просмотреть привязанные к ней скрипты, фоны и звуки.
Панель блоков
Блоки в Scratch разделены на 9 категорий: Движение, Внешний вид, Звук, События, Управление, Сенсоры, Операторы, Переменные и Другие блоки. Каждой присвоен свой цвет, чтобы вам было проще находить родственные блоки
Блоки в Scratch разделены на 9 категорий: Движение, Внешний вид, Звук, События, Управление, Сенсоры, Операторы, Переменные и Другие блоки. Каждой присвоен свой цвет, чтобы вам было проще находить родственные блоки
Информация спрайта
Вы можете увидеть информацию о спрайте на панели над списком спрайтов.
В этом поле вы видите название спрайта, его текущую позицию (x, y), направление и стиль вращения, статус видимости
Вы можете увидеть информацию о спрайте на панели над списком спрайтов.
В этом поле вы видите название спрайта, его текущую позицию (x, y), направление и стиль вращения, статус видимости
На этом первое занятие раздела "Программирование" заканчивается.
В качестве упражнений для закрепления знаний предлагаем вам рассмотреть все вкладки панелей блоков и проверить их работу двойным щелчком по блоку. Что при этом происходит со спрайтом?
В качестве упражнений для закрепления знаний предлагаем вам рассмотреть все вкладки панелей блоков и проверить их работу двойным щелчком по блоку. Что при этом происходит со спрайтом?
Scratch - Учись играя
